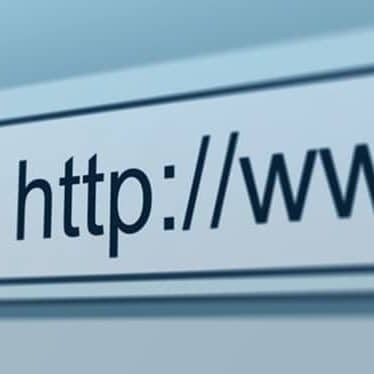إذا كنت تستخدم جهاز حاسوب عام أو تشارك حاسوبك الشخصي مع شخص ما، فقد لا ترغب أن يرى الآخرون كل هذه التفاصيل برمّتها وسترغب حتمًا في مسح المواقع التي قمت بزيارتها على متصفحاتك.
ماذا تحتوي صفحة السجل الخاص بك
تعرض صفحة “السجل” صفحات الويب التي قمت بزيارتها على Chrome في آخر 90 يومًا، مع العلم أنه لا يخزن صفحات Chrome التي قمت بزيارتها مثل chrome: // settings، والصفحات التي قمت بزيارتها في وضع التصفح المتخفي ، إضافةً إلى الصفحات التي قمت بحذفها من سجل التصفح.إذا قمت بتسجيل الدخول إلى Chrome ومزامنة السجل، فإن صفحة السجل سوف تعرض صفحات الويب التي زرتها عبر جميع أجهزتك التي تمت مزامنتها لفترة زمنية أطول، بالإضافة إلى جميع الملفات التي قمت بتحميلها مسبقًا.سنشرح في هذا المقال العديد من الطرق التي تمنحك الولوج إلى جميع معلوماتك خطوة بخطوة لمسحها جميعها أو جزء يسير منها، وذلك على متصفحي Chrome و Firefox. §
مسح المواقع التي قمت بزيارتها عبر متصفح Chrome
مسح سجل التصفح في متصفح Firefox
Time needed: 1 minute.
مسح السجل بشكل تلقائي في فايرفوكس
- الخيارات انقر فوق زر القائمة ثم خيارات.
- الخصوصية والأمان حدد لوحة الخصوصية والأمان وقم بالتمرير للأسفل إلى قسم السجل. في القائمة المنسدلة الموجودة بجوار ماذا سيفعل فايرفوكس Firefox will، اختر استخدام إعدادات مخصصة للسجل Use custom settings for history.
- مسح السجل عند الإغلاق حدد المربع مسح السجل عندما يغلق فايرفوكس Clear history when Firefox closes.ثم اضغط الإعدادات Settings.
- حفظ الإعدادات في نافذة إعدادات مسح السجل، تحقق من العناصر التي تريد مسحها تلقائيًا في كل مرة تقوم فيها بإغلاق Firefox. ثم اضغط موافق Ok.