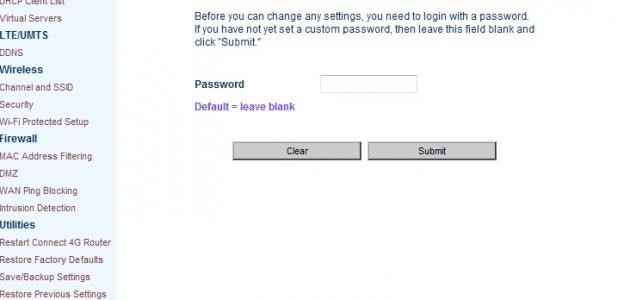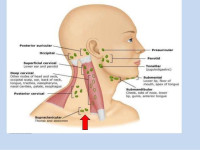المحتويات
إعادة تعيين كلمة مرور الويندوز
في حال فقدان المستخدم كلمة المرور الخاصّة بالدخول إلى نظام تشغيل ويندوز (بالإنجليزيّة: Windows)، فبالإمكان تجاوز هذه المشكلة من خلال عدّة طرق، وتختلف هذه الطرق من حيث نسخة الويندوز المستخدمة بالإضافة للموارد المتاحة للمستخدم، كما أنَّ لكل طريقة درجة صعوبة مختلفة في التطبيق.
إعادة التعيين باستخدام موجِّه الأوامر
تتطلّب هذه الطريقة استخدام القرص المدمج (بالإنجليزيّة: CD) الخاص بتثبيت نسخة الويندوز التي يمتلكها المستخدم، كما أنَّ هذه الطريقة تعد غير فعّالة في حال كانت نسخة الويندوز المستخدمة هي ويندوز 10 وطريقة الدخول إليها هي من خلال حساب المايكروسوفت (بالإنجليزيّة: Microsoft account)، أو في حال كانت نسخة الويندوز المستخدمة هي ويندوز إكس بي (بالإنجليزيّة: Windows XP).
يتم تطبيق الطريقة باستخدام برنامج موجِّه الأوامر (بالإنجليزيّة: Command Prompt) من خارج نظام التشغيل ذاته، أي من خلال القرص المدمج، وبعد ذلك يتم استبدال برنامج معيَّن موجود في الويندوز بموجِّه الأوامر، ليصبح متاحاً من خلال شاشة الدخول إلى الويندوز (بالإنجليزيّة: Windows login screen)، بعدها يتم استخدام أمر "net user" لإعادة تعيين كلمة المرور. يتم تطبيق الطريقة كالتالية:
- إدخال القرص المدمج الخاص بتثبيت نظام تشغيل ويندوز، ومن ثمَّ تشغيل الحاسوب والإقلاع (بالإنجليزية: Boot) من خلال القرص المدمج.
- الضغط على جملة "Repair your computer" الموجودة أسفل يسار الشاشة الظاهرة.
- اتباع الخطوات الظاهرة على الشاشة إلى حين الوصول إلى الشاشة التي يمكن من خلالها فتح برنامج موجِّه الأوامر.
- عمل نسخة من ملف برنامج الأزرار الدبقة (بالإنجليزيّة: Sticky keys)، والذي سيتم استبداله لاحقاً ببرنامج موجِّه الأوامر، فيتم إدخال الأمر التالي: copy c:\windows\system32\sethc.exe c:\
- استبدال برنامج الأزرار الدبقة بموجِّه الأوامر من خلال الأمر التالي: copy c:\windows\system32\cmd.exe c:\windows\system32\sethc.exe
- إعادة تشغيل جهاز الحاسوب والوصول إلى شاشة تسجيل الدخول إلى الويندوز.
- الضغط على زر "Shift" من على لوحة المفاتيح (بالإنجليزيّة: Keyboard) 5 مرّات متتالية، فسيتم تشغيل برنامج موجِّه الأوامر.
- على فرض أنَّ اسم المستخدم هو "Mawdoo3" وكلمة المرور الجديدة المُراد إعادة تعيينها له هي "abcd1234"، فيتم إدخال الأمر التالي في موجِّه الأوامر: "net user Mawdoo3 abcd1234"
- سيصبح بإمكان المستخدم الآن تسجيل الدخول باستخدام كلمة المرور الجديدة التي تمَّ تعيينها.
يُفضَّل بعد الانتهاء من هذه الخطوات أن يتم إعادة نسخ برنامج الأزرار الدبقة إلى مكانه الأصلي؛ وذلك من خلال استخدام نفس الأمر في الخطوة رقم 4 ولكن بعكس معطيات الأمر، فيصبح الأمر كالتالي: copy c:\sethc.exe c:\windows\system32\sethc.exe.
إعادة تعيين كلمة مرور حساب المايكروسوفت
تُستَخدَم هذه الطريقة في حال كان جهاز الحاسوب يعمل بنظام تشغيل ويندوز النسخة 10، أو نُسَخ الويندوز ابتداءً من النسخة 8 وأحدث، والتي يتم استخدام معلومات حساب المستخدم في موقع مايكروسوفت لتسجيل الدخول إلى الحاسوب، ويتم ذلك باتباع الخطوات التالية:
- الدخول إلى موقع مايكروسوفت، وتحديداً صفحة إعادة تعيين كلمة المرور: https://account.live.com/password/reset
- من خلال الشاشة الظاهرة، يتم اختيار خيار "لقد نسيت كلمة المرور الخاصّة بي" (بالإنجليزيّة: I forgot my password).
- يتم اتباع الخطوات واختيار الطريقة الأنسب للمستخدم من أجل إعادة تعيين كلمة المرور الخاصّة به، ففي حال كان قد سجَّل رقم هاتفه الشخصي أو بريد إلكتروني خارجي، فبإمكانه تلقّي شيفرة تمكّنه من إعادة الدخول إلى حسابه وإعادة تعيين كلمة المرور.
إنشاء حساب جديد وإعادة تعيين كلمة مرور الحساب القديم
تعد هذه الطريقة فعّالة لإعادة تعيين كلمة المرور في نظام تشغيل ويندوز 10 في حالة عدم استخدام حساب مايكروسوفت لتسجيل الدخول إلى الجهاز، وتتم من خلال إنشاء حساب جديد في الويندوز ومن ثم إعادة تعيين كلمة مرور جديدة للحساب القديم أو نسخ بيانات الحساب القديم إليه، ولكنها تتطلَّب توافر القرص المدمج الخاص بتثبيت نظام تشغيل ويندوز 10، وتتم الطريقة كالتالي:
- تشغيل الحاسوب وتغيير إعدادات الإقلاع لتتم عمليّة الإقلاع من خلال القرص المدمج.
- عند ظهور شاشة التثبيت، يتم الضغط على زرّ "Shift" بالتزامن مع "F10" على لوحة المفاتيح، وبذلك ستفتح نافذة برنامج موجِّه الأوامر.
- يتم استبدال برنامج "Utility Manager" ببرنامج موجِّه الأوامر "cmd.exe" عن طريق إدخال الأمرين التاليين بالترتيب:
- move d:\windows\system32\utilman.exe d:\windows\system32\utilman.exe.bak
- copy d:\windows\system32\cmd.exe d:\windows\system32\utilman.exe
- إعادة تشغيل الجهاز من خلال الأمر التالي: wpeutil reboot
- الضغط على أيقونة برنامج "Utility Manager" من أسفل الشاشة، وبذلك فسيتم تشغيل برنامج موجِّه الأوامر.
- على فرض أنَّ الحساب الجديد المُراد إنشاؤه يُدعى "Mawdoo3-2"، فيتم إدخال الأمريين الآتيين بالترتيب لإنشاء الحساب الجديد:
- net user Mawdoo3-2 /add
- net localgroup administrators Mawdoo3-2 /add
- إغلاق نافذة برنامج موجِّه الأوامر وإعادة تشغيل الجهاز.
- عند الوصول إلى شاشة تسجيل الدخول، فسيكون الحساب الجديد الذي تمَّ إنشاؤه موجوداً، فيتم الدخول إليه.
- الضغط بالزر الأيمن في الفأرة على قائمة "ابدأ" (بالإنجليزيّة: Start menu) الموجودة أسفل يسار الشاشة (أسفل يمين الشاشة في حال كان نظام التشغيل يعمل باللغة العربيّة) واختيار "إدارة الكمبيوتر" (بالإنجليزيّة: Computer Management).
- الضغط على عبارة "Local Users and Groups"، ومن ثم الضغط بالزر الأيمن في الفأرة على الحساب القديم، ومن ثُمَّ الضغط على خيار "Set Password" واتباع خطوات إعادة تعيين كلمة مرور جديدة للحساب.
في حال فشل إعادة تعيين كلمة مرور جديدة للحساب القديم، فيمكن نسخ جميع بيانات الحساب القديم إلى الحساب الجديدة من خلال الدخول إلى مُجلَّد الحساب الموجود في "C:\Users" ونسخ محتوياته.
حلول أخرى
بالإمكان استخدام إحدى البرمجيّات المُخصّصة لاستعادة (أو على الأقل إعادة تعيين) كلمة المرور الخاصّة بحساب الويندوز، وتعد هذه الطريقة فعّالة في حال استخدام نظام تشغيل ويندوز إكس بي (بالإنجليزيّة: Windows XP) بالإضافة لنُسَخ الويندوز الأخرى، ومن هي البرامج ما يلي:
- Ophcrack
- Offline NT Password & Registry Editor
- Kon-Boot
المراجع
- 1 - Lowell Heddings (2-9-2016), " How to Reset Your Forgotten Windows Password the Easy Way " , HowToGeek , 20-9-2017. Edited. .
- 2 - Tim Fisher (9-10-2016), " How Do I Reset My Windows Password? " , LifeWire , 20-9-2017. Edited. .
- 3 - Microsoft DOS copy command , ComputerHope , 20-9-2017. Edited. .
- 4 - Chris Stobing (2-3-2017), " How to Reset Your Forgotten Password in Windows 10 " , HowToGeek , 20-9-2017. Edited. .
- 5 - Tim Fisher (14-9-2017), " 7 Free Windows Password Recovery Tools " , LifeWire , 20-9-2017. Edited. .
- 6 - Tim Fisher (25-8-2017), " I Forgot My Windows XP Password! Can I Do Anything About It? " , LifeWire , 20-9-2017. Edited. .